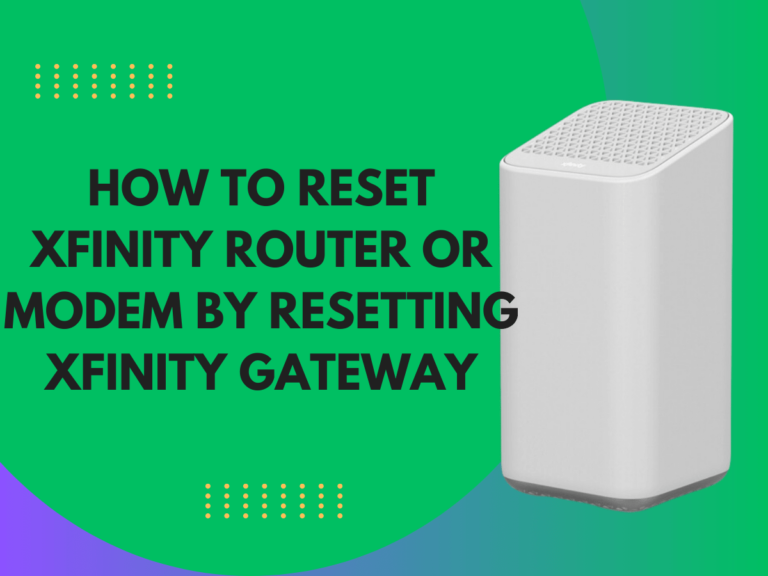In most places, Starlink offers rather reliable internet connections. However, occasionally there won’t be any internet even when Starlink is connected.
Before contacting Starlink Support, there are a few solutions you can attempt if your Starlink is connected without the internet.
We’ll examine the possible causes of Starlink’s internet connectivity issues in this post, along with several solutions.
Reasons for Starlink Connection without Internet and Its Solutions
In many situations, all you have to do is wait; in others, you might need to reset your router or dish, restart your computer, or look for service interruptions.
A few less frequent problems can also be interfering with your internet connection. Look through the next subsections to determine what could be the source of your issue.
First, determine whether your device is the problem
Even while it might seem obvious, it’s worth mentioning, particularly if you’re attempting to troubleshoot your Starlink when you’re not feeling your best.
Your device’s WiFi may be disabled or malfunctioning. Before thinking your Starlink is to blame, try switching to another device to see whether it has internet connectivity, even if the router checks out well. You can check the lights on Gen 1 or Gen 3 routers to see.
Now that we’ve cleared the fairly simple and obvious, let’s go a little more technical. Yes, this is the right moment to examine the Starlink system in detail.
WiFi and Router Location
We continue to keep things basic. Your devices might not be able to access the internet if you’re utilizing WiFi too far away from your router or if obstructions are preventing the signal. See if it helps to get up near your router.
If so, consider stepping back. Still excellent? Try your house in a different room. There may be “dead spots” in your area where WiFi won’t work and the internet won’t work.
Putting your router somewhere better can be the easiest way to solve the issue; central locations work best.
To obtain a strong signal across your house, you might want a mesh WiFi system if you still have dead patches.
Utilize the Starlink App to Report or Diagnose Issues
You may troubleshoot your Starlink system with great ease using the Starlink app, especially if the problem is more sophisticated than the ones we’ve discussed thus far.
We urge you to download it if you haven’t already. Your best bet for clues regarding what’s going on when your Starlink isn’t connecting is to try using it.
Additionally, it will provide you with some remedies, but it might not cover everything, so continue reading.
We’ll talk about the Starlink app and how it can assist you throughout this post.
You probably don’t like it when pointless apps fill your phone, but this one is worthwhile to have! Not only is it useful for troubleshooting at home, but that’s not all.
If you must give in and get in touch with Starlink Support, the app gives them access to a report that gives them more information about your problem and expedites their resolution.
The Alert Messages on the Starlink App
Although there is no internet, your Starlink is linked. Now what? Start by looking for alert messages on the Starlink app.
Recall that being connected merely indicates that your router and device are communicating with one another and the antenna. It does not imply that a signal has been detected by your antenna for your router to broadcast.
Consequently, you should verify the app first. Of course, your dish and router may be unconnected. If so, you shouldn’t read this page, but here’s a quick tip: try resetting the router. Try performing one or more factory resets if that doesn’t work.
This post discusses solutions to employ if you have internet access but your router is not linked to your antenna. Now, let’s go back to a scenario where your Starlink is operational but not online.
Your System is “Searching” Says Starlink App
This letter is intended exactly as written. A satellite connection is being sought by your Starlink antenna. It will typically work itself out in fifteen or twenty minutes, but there are a few reasons why it might not.
1. Adverse Weather
That very storm may be the case if there is one in your area. Starlink internet is impacted by inclement weather.
You have no choice but to wait out the storm in this case. After it blows over, chances are, things will work themselves out.
2. Failure of the Network
Satellites are also subject to network interruptions. DownDetector is a really helpful website that will list all of the Starlink outages that have been reported in your area over the past 24 hours along with the current status.
Naturally, your only option if your network is unavailable is to wait.
The Starlink app allows you to check for network problems as well. This graph illustrates outages and provides statistics on how frequently they occur.
Since there’s no other way to find out what’s going on, you might wish to speak with Starlink about it if it’s occurring frequently.
3. Blockages
There can be obstacles preventing your antenna from accessing Starlink if you recently changed your antenna or set up Starlink.
Use the app right away if you haven’t already to find the best place to connect and stay connected. The software has a section for looking for impediments, with red-colored directions indicating where obstructions are found.
Of course, you want the map to have as few red regions as possible. Trees, terrain, and buildings can all interfere with your signal.
4. Absence of Coverage
Even though Starlink’s coverage area is constantly growing, certain places remain without coverage or have inadequate coverage. These can be isolated dark areas or substantial portions of specific continents.
Use this interactive map to check if there is typically coverage where you are if you are traveling with backup internet. To zoom in on the map and have a closer look, enter your location.
Unexpected Location Notification on Your Starlink App
Take into consideration your Starlink package if you’ve been shifting your Starlink while traveling or because you moved.
Your Starlink account is linked to your original address if you are not using Roam, therefore moving will not affect it.
If you wish to travel with a functional Starlink, you will need to convert to a Roam package to resolve this issue. You must update your address using the Starlink app if you recently relocated and have a new permanent address.
Not moving, but receiving the message nonetheless? Try doing a factory reset or restarting. Not sure how to do that?
When your Starlink is not connecting, these two solutions can resolve a wide range of issues; we’ll go into more detail about them later in the post.
Xfinity Modem Router Blinking Green Light – Causes & Easy Fixes
Alert for No Active Account on Starlink
A Starlink dish is associated with the particular account of its owner. To find out if your account is active, use the app to get to your account details.
You’ve solved the issue if you’re using a different dish than the one that came with your Starlink kit or if you don’t personally have an active account.
Try restarting your computer if you are certain that your account should be active but you are still receiving this warning.
This is a potential fix for whatever bug you may need to get rid of.
Still no luck? There is nothing you can do about it; to follow up on the issue, get in touch with Starlink support.
Absence of Starlink Router Use
If you buy the correct Ethernet adaptor, you should be able to use your normal router with Starlink at least in theory.
Our research surprisingly revealed that some people are experiencing issues with third-party routers. Though there isn’t any internet, they can connect.
Try switching back to the Starlink router, but keep in mind that you’ll need to restart it from the factory to get it working again.
You might be able to reconnect your regular router and maintain internet access if you were able to get internet after doing this.
Problems with the Starlink Cable
Although you might assume that having a cable issue prevents you from connecting at all, a mildly damaged cable can nevertheless result in sporadic internet access.
Your Starlink may not be connecting consistently if your connection is passing through potential choke spots like doors or windows. This also holds for cables that have acute bends in them during installation.
Look about if performing a visual assessment is not too difficult for you. However, not every cable problem is evident. Support from Starlink might be able to assist.
Problems with Dish (Antenna)
To receive its signal from passing satellites, your Starlink dish is designed to move. However, that system may malfunction. It pays to try a dish reboot even if your dish moves.
Both the router and the antenna should be reset via a factory reset, although some customers have found that even when factory resets didn’t work, they could reset the dish independently using the Starlink app. Do you require instructions? For further information, scroll to the end of this article.
You could require a new dish if the old one doesn’t move. Make sure there isn’t anything obstructing your dish’s path before proceeding further.
This is a strange one that caught us off guard, but we should highlight it as well as it has been mentioned in a few forums. Some individuals claim that the onset of their issues coincided with the extreme cold.
The heating system on a Starlink dish is designed to melt snow. It seems that a few of them were able to connect to the internet after turning off the heating feature on their dishes.

Reboots, Power Cycles, and Factory Resets
Alright, so before we get started, keep in mind that the relevant sections of this article contain information on testing the availability of your Starlink service, satellite reception, dish, and cables. However, a simple reboot is the recommended solution if your Starlink connection is down.
If all else fails, you can attempt a power cycle. Moreover, we have repeatedly observed that a factory reset, sometimes with many resets, will resolve these issues.
1. Restart the antenna and router
Using the Starlink app to reboot your system is the simplest method. Go to the menu by selecting Settings. Restarting the router and Starlink (which is for your dish) are covered in sections.
You have the option to restart both or just one of them. Alternatively, you can manually restart your router, but that would need more work.
2. Power Cycle
Power cycling is the process of completely shutting down your system, leaving it unplugged for a few minutes, and then restarting it. To confirm this, take the plug out of the outlet.
A proper power cycle normally takes 30 seconds to a few minutes, although we saw discussions where users claimed that turning everything off for a few hours was more effective for them.
In addition, several users combined this technique with the Starlink app’s “stow” function. Any port in a storm! We’re not sure why this could be more effective for them. We can say with certainty that power cycling solves problems brought on by small bugs, so try it out.
3. Factory Reset
Even if you didn’t change the settings, there are still a lot of things that might go wrong. Your best bet in this situation is to start from scratch with everything. Once more, your best friend is the app.
You can use the factory reset option found under “Settings” to return your device to its original condition. Following that, you’ll configure everything exactly as you did when you initially turned on your Starlink.
Try again if the initial factory reset doesn’t restore your internet. Some claim to have succeeded on their second or even third attempt.
Help From Starlink Support
Starlink advises using the app to contact support as it offers technical information in addition to your support request. Reactions to Starlink Support’s service are not uniform.
Some folks receive replies in a matter of minutes. Some claim they were forced to wait days to hear back.
Nevertheless, support is your only choice if you are unable to resolve your problem on your own. So make the request and follow up to see if you hear back.