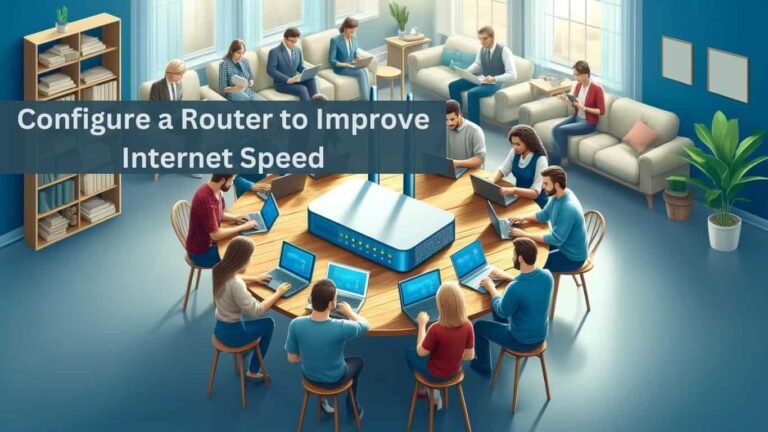A TP-Link router is a common choice for many when setting up a home network due to its reliability and user-friendly interface. However, like any piece of technology, it can sometimes present issues, often indicated by the status of its lights.
Understanding what these lights mean and how to fix related problems can save you time and maintain your internet connection. This article will guide you through the meanings of the TP-Link router lights and provide fixes for common issues.
Understanding the Lights on Your TP-Link Router
A TP-Link router typically has several lights, each indicating a different status or activity. Here’s a basic rundown of what these lights usually represent:
1. Power Light:
- Solid On: The router is powered on and working correctly.
- Off: The router is not receiving power.
2. Internet (WAN) Light:
- Solid On: The router is connected to the internet.
- Blinking: Data is being transmitted between the router and the internet.
- Off: No internet connection is detected.
3. LAN Lights:
- Solid On: A device is connected to the corresponding LAN port.
- Blinking: Data is being transmitted between the router and the connected device.
- Off: No device is connected to the LAN port.
4. Wi-Fi Light:
- Solid On: Wi-Fi is enabled and broadcasting.
- Blinking: Data is being transmitted over Wi-Fi.
- Off: Wi-Fi is disabled.
5. WPS Light:
- Solid On: WPS pairing is successful.
- Blinking: WPS pairing is in progress.
- Off: WPS is not in use.
Common Issues and Fixes
Knowing what the lights signify can help diagnose issues. Here are some common problems and their solutions:
- Power Light Off:
- Check the Power Supply: Ensure the router’s power adapter is securely plugged into the router and a working power outlet. Try a different outlet to rule out the issue with the power source.
- Internet Light Off or Blinking:
- Check the Connection: Verify that the cable connecting your router to the modem is securely plugged in at both ends.
- Restart Your Modem and Router. Unplug both devices, wait a minute, and then plug them back in. Start with the modem, wait for it to boot up, and turn the router on.
- Contact Your ISP: If the above steps don’t resolve the issue, there might be a problem with your internet service. Contact your ISP for assistance.
- LAN Light Off:
- Check the Ethernet Cable: Ensure the Ethernet cable connecting your device to the router is securely plugged in at both ends. Try using a different cable to rule out a faulty Ethernet cable.
- Check the Device’s Network Settings: Ensure the device is set to obtain an IP address automatically.
- Wi-Fi Light Off:
- Enable Wi-Fi: Use the router’s web interface or the TP-Link Tether app to ensure Wi-Fi is enabled. Sometimes, Wi-Fi can be accidentally disabled through these interfaces.
- Check for Physical Wi-Fi Button: Some models have a physical button that enables or disables Wi-Fi. Make sure it hasn’t been pressed accidentally.
- WPS Light Blinking Indefinitely:
- Cancel WPS Process: If the WPS process is stuck, press the WPS button again to cancel the pairing process. Use the traditional Wi-Fi setup method by manually selecting the network and entering the password.
Preventative Measures
To prevent issues with your TP-Link router, consider the following tips:
- Regularly Update Firmware: Manufacturers release firmware updates that can improve performance and security. Check the TP-Link website for updates.
- Position Your Router Properly: Keep your router in a central location, away from metal objects and appliances that emit electromagnetic waves.
- Reboot Regularly: Periodically rebooting your router can prevent many issues before they start.
Conclusion
The lights on your TP-Link router provide a quick way to diagnose and understand the status of your network and internet connection. Knowing what each light means and how to address common issues can ensure a smooth and stable internet experience.
If you encounter persistent problems that these tips don’t resolve, contacting TP-Link support can provide further assistance and guidance.