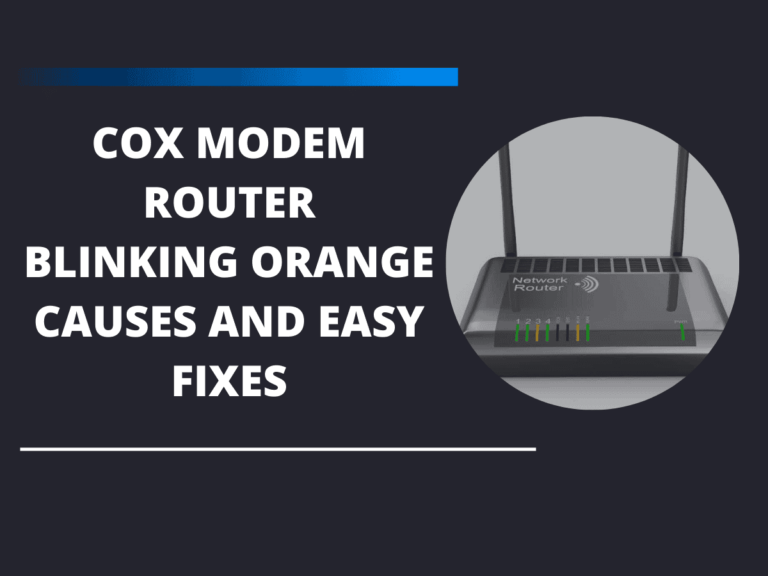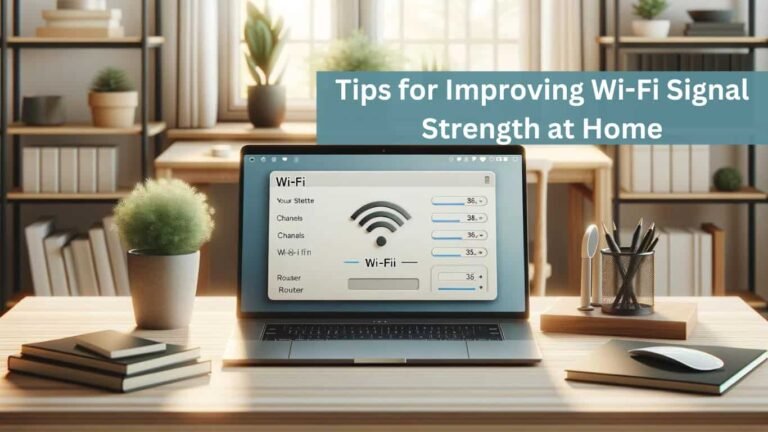Set up a guest network on your home router. Have you ever had friends over who needed to connect to your WiFi, but you felt uneasy about giving out your main password? Or perhaps you run a small home business and need a secure way for visitors to access the internet without compromising your private data. Setting up a guest network is the perfect solution, and it’s easier than you might think!
Table of Contents
Section 1: Understanding a Guest Network
What is a Guest Network?
A guest network is a separate access point on your router that allows visitors to connect to the internet without entering your primary network. Think of it as a separate lane on the information highway that gets guests where they need to go without giving them a tour of your personal data.

Why Set Up a Guest Network?
The primary reasons for establishing a guest network are security and privacy. It ensures that your primary network, which might be connected to sensitive devices like personal computers and smart home gadgets, remains protected. Plus, it’s just more convenient for everyone.
Section 2: Preparing to Set Up Your Guest Network
Check Your Router’s Capabilities
Before anything else, ensure your router supports creating a guest network. Most modern routers do, but you can confirm this by checking the specifications on the manufacturer’s website or your router’s manual.
What You’ll Need
Ready to get started? Here’s what you need:
- Your router’s model number.
- Access to your router (typically through an admin account).
- A computer or smartphone to access the router settings.
Section 3: Step-by-Step to Set Up a Guest Network on Your Home Router
Accessing Your Router’s Settings
First things first, you need to log into your router. Open a web browser and type in your router’s IP address (common ones are 192.168.1.1 or 192.168.0.1). Enter the admin username and password in your router’s manual if you haven’t changed them.
Configuring the Guest Network Settings

Once logged in, look for a section labelled “Guest Network” or something similar. Here’s how you set it up:
Choose a Network Name (SSID): To avoid confusion, distinguish it from your leading network’s name.
Set a Secure Password: Choose a strong password different from your leading network’s.
Configure Bandwidth Limits: Set a limit to ensure guests don’t use up all your bandwidth.
Testing the Guest Network
After setting up your network, connect to it with a device not used before, like a friend’s smartphone, to ensure it works properly.
Section 4: Tips for Managing Your Guest Network
Regularly Updating the Password
Change the guest network’s password regularly to maintain security, especially if you often have different visitors connecting.
Monitoring Usage
If your router supports it, keep an eye on what’s accessed through your guest network to ensure no inappropriate usage or unusually high bandwidth consumption.
Section 5: Troubleshooting Common Issues
Connectivity Problems
If guests can’t connect, ensure the network is enabled and the password is correctly entered. Sometimes, restarting the router can also solve connectivity issues.
Slow Internet Speeds on the Guest Network
If the guest network is slow, try reducing the number of devices connected or increase the bandwidth limit if it’s set too low.
You may also read:
The Importance of Firmware Updates for Your Router
How to Configure a Router to Improve Internet Speed
Tips for Improving Wi-Fi Signal Strength at Home
The Best Routers for Large Homes in 2024
Conclusion
Setting up a guest network might seem technical, but it’s straightforward and has the right instructions. Not only does it keep your primary network secure, but it also makes connectivity a breeze for your visitors. Now that you know the steps, why not give it a try?
Do you have any questions or want to share your experience setting up a guest network? Drop a comment below or on our Facebook page. We’d love to hear how it went for you!