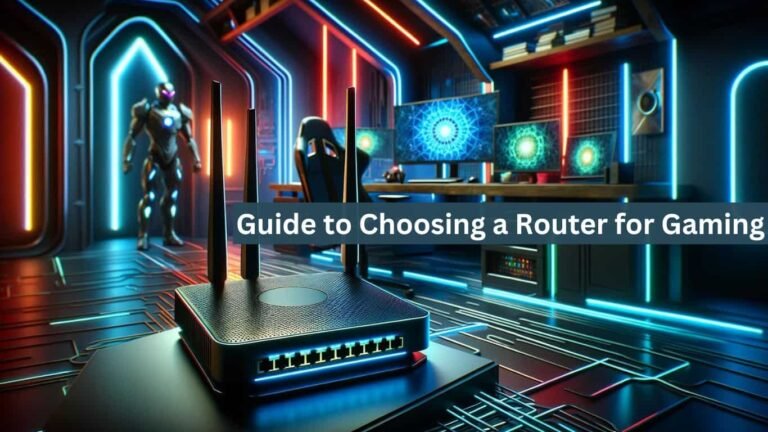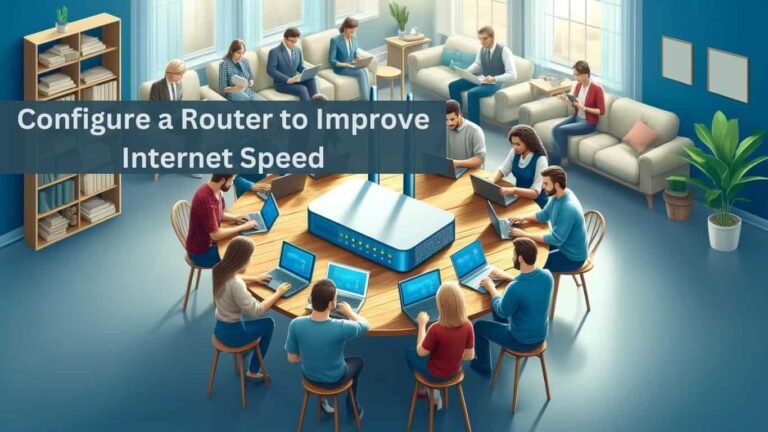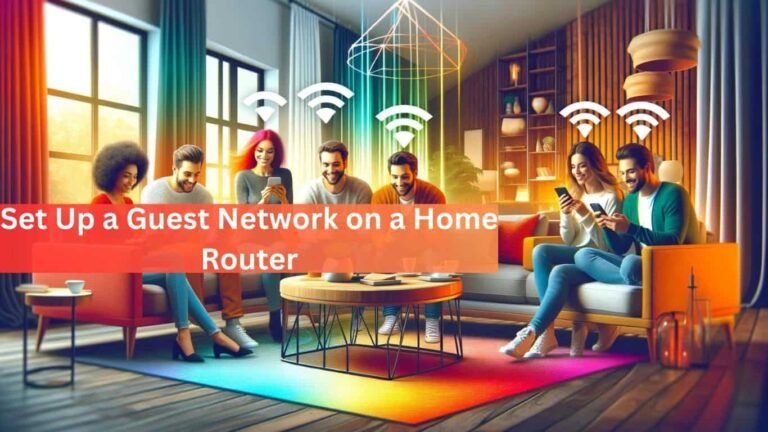How do you reset the Xfinity router or modem by resetting the Xfinity gateway? Resetting your Xfinity router or modem is a common troubleshooting step that can solve various internet issues, from slow speeds to connectivity problems.
The straightforward process can often restore your internet service to its optimal performance. Whether you have an Xfinity Gateway (which combines a modem and router in one device) or separate modem and router devices, this guide will help you through the reset process.
Understanding When to Reset
Before resetting your Xfinity equipment, it’s essential to understand when a reset might be necessary. You might need to reset your router or modem if:
- Your internet connection is consistently slow or frequently drops.
- You’ve changed your network settings, which aren’t working as expected.
- Your device is not functioning correctly after an update.
- You’re experiencing issues connecting new devices to your network.
The Difference Between a Reset and a Restart
It’s important to distinguish between restarting (rebooting) your device and performing a factory reset:
- Restarting (Rebooting): This turns your device off and back on again, which can resolve temporary issues without changing any settings.
- Factory Reset: This returns your device to its original factory settings, erasing all customized settings, including Wi-Fi network names (SSIDs), passwords, and other configurations.
How to Reset Your Xfinity Router or Modem
Method 1: Using the Reset Button
1. Locate the Reset Button: Find the reset button on your Xfinity Gateway or modem. This button is usually recessed to prevent accidental presses and may be labelled “Reset.”
2. Press and Hold the Reset Button: Press the reset button with a paperclip or a small, pointed object. You’ll need to hold it for about 10 seconds, but the exact time can vary by device.
Release the button when the device begins resetting, indicated by the lights on the device turning off and then starting to blink or change.
3. Wait for the Device to Restart: After releasing the reset button, your device will restart automatically. This process can take a few minutes. Once the device has fully restarted, all lights should return to normal, indicating the reset is complete.
Method 2: Through the Xfinity My Account App
If you prefer not to use the physical reset button or can’t easily access your device, reset your Xfinity Gateway through the Xfinity My Account app.
1. Open the App: Launch the Xfinity My Account app on your smartphone or tablet. If you don’t already have the app, you can download it from the App Store or Google Play Store.
2. Navigate to Internet Service: Go to the “Internet” section in the app. Here, you should see an option to manage your devices.
3. Select Your Device: Choose the device you want to reset from the list provided.
4. Choose the Reset Option: Look for a “Restart” or “Reset” option. If you’re performing a factory reset, select the option that indicates it will return the device to its factory settings.
5. Confirm the Reset: Follow the prompts to confirm that you want to reset your device. Keep in mind that a factory reset will erase all your customized settings.
What to Do After Resetting Your Xfinity Router or Modem
After completing the reset, your device will return to its original factory settings. This means you’ll need to:
- Reconfigure Your Wi-Fi Network: You must reset your Wi-Fi network name (SSID) and password. Choosing a strong, unique password for your network is a good opportunity.
- Reconnect Your Devices: Since your Wi-Fi network name and password have likely changed, you must reconnect all your devices to the network.
- Update Your Settings: If you had previously customized settings (like port forwarding or parental controls), you must reapply these settings.
Tips for a Smooth Reset Process
- Backup Your Settings: If possible, save a backup of your network settings before performing a factory reset. This can make it easier to restore your configurations afterwards.
- Consider a Simple Restart First: If you’re experiencing minor issues, try restarting your device before performing a factory reset. A restart might resolve the problem without erasing your settings.
- Keep Customer Support Information Handy: If you encounter any issues during or after the reset process, have the contact information for Xfinity customer support ready. They can assist with troubleshooting and getting your internet service back to normal.
Conclusion
Resetting your Xfinity router or modem can seem like a technical challenge, but it’s a manageable process that can significantly improve your internet experience.
Whether you use the physical reset button or the Xfinity My Account app, following these steps will ensure you can successfully reset your device and enjoy a stable and secure internet connection.
Remember, after resetting, you’ll need to reconfigure your device and reconnect your devices to the network, so plan accordingly.